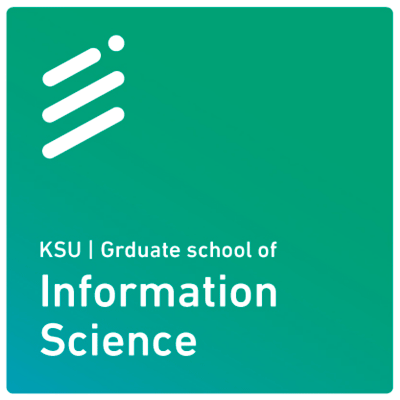- PukiWiki公式HELP:Help
- Quickマニュアル:
 PukiWikiManual.pdf
PukiWikiManual.pdf - FormatCheck こう書けば、こう表示される・・のサンプル
CONTENTS
基本編
編集・新規・名前変更
既存のページを編集するには
- ページ下のツールバーから「編集」をクリックします。
- ワープロで文章を打つように入力すれば、そのまま文章が表示されます。
- 詳細な編集記法については、次の項で説明します。
新しいページをつくるには
- ページ下のツールバーから「NEW」をクリックします。
- 新規ページ名を入力して、「編集」をクリックすれば準備完了です。
- 当然中身が空の状態ですが、あとは「編集」の場合と同じです。
- 既存のページと同様のスタイルになる場合は、「雛形の読み込み」を行って、適宜変更すると能率的です。
- ページ名の付け方については、以下が参考になります。
Wikipedia:記事名の付け方
既存のページ名を変更するには
- ページ下のツールバーから「RENAME」をクリックします。
- 新しいページ名を入力して「次へ」をクリックすればOKです。
編集用とは別の(画像添付時と同じ)パスワードが必要です。
編集記法
改行
このWikiでは、編集画面での改行操作がそのまま「改行」として反映されます。
したがって、入力した原稿は、ほぼそのままのイメージで表示されます。
強制改行
このWIkiでは、空の行送りがパラグラフの終端(</p>)と認識されていて、その意味では、約一行分の余白を生じさせますが、それ以上の連続改行は無視する仕様になっています。強制的に改行を行うには、以下のように行頭に半角チルダ記号を書いて下さい。
~
また、プラグイン #br、&br; でも改行可能です。例えば、プラグインの中での途中改行は、以下のように書きます。
&size(12){一行目の文です。&br;ここから2行目です。};
一行目の文です。
ここから2行目です。
見出し
行頭で * を記述すると、見出しになります。
見出しは *、**、*** の3段階あります。
リスト
HTML の UL(Unordered List)にあたるものです。
-ITEM01
--ITEM01-1
---ITEM01-1-1
:以下略
- ITEM01
- ITEM01-1
- ITEM01-1-1
- ITEM01-1-2
- ITEM01-2
- ITEM01-3
- ITEM01-1
- ITEM02
- ITEM02-1
- ITEM02-2
- ITEM02-3
- ITEM03
- ITEM04
番号付きリスト
HTML の OL(Ordered List)にあたるものです。
+ITEM01
++ITEM01-1
+++ITEM01-1-1
:以下略
- ITEM01
- ITEM01-1
- ITEM01-1-1
- ITEM01-1-2
- ITEM01-2
- ITEM01-3
- ITEM01-1
- ITEM02
- ITEM02-1
- ITEM02-2
- ITEM03
定義リスト
HTML の DL(Definition List)にあたるものです。
:TERM01|DESCRIPTION 01
:TERM02|DESCRIPTION 02
:以下略
- TERM01
- DESCRIPTION 01
- TERM02
- DESCRIPTION 02
- TERM03
- DESCRIPTION 03
囲み表示(整形済みテキスト)
行頭で半角スペースを記述すると、
このようになります。
左寄せ・センタリング・右寄せ
行頭に以下の記述で実現します。
LEFT: CENTER: RIGHT:
文字の強調・斜体・サイズ変更
文字列を ' ' (シングルクオーテーション2つ)ではさむと、強調表示 になります。
文字列を ' ' ' (シングルクオーテーション3つ)ではさむと、斜体表示 になります。
行中に
&size(サイズ){(文字列)};
という書き方をすると、文字サイズを指定することができます。
サイズの単位はピクセルです。
文字の色の変更
行中に
&color(文字色,背景色){(文字列)};
という書き方をすると、文字色、背景色を指定することができます。
色の指定は、次のいずれかの形式で行ないます。
・色を意味するキーワード(red, blueなど)
・#16進数6桁(#FF0000) ← 赤です。
ページ内の区切り
行頭で4つ以上の - を書くと水平線になります。
#hr
と書くことでも、同様に水平線が入ります。
表組み
以下のように縦ストロークを利用することで、簡単に表が作成できます。
| TITLE | COLUMN1 | COLUMN2 | COLUMN3 |h | ROW1 | DATA | DATA | DATA | | ROW2 | DATA | DATA | DATA | | ROW3 | DATA | DATA | DATA | | REMARKS | ABC | DEF | GHI |f
| TITLE | COLUMN1 | COLUMN2 | COLUMN3 |
| REMARKS | ABC | DEF | GHI |
| ROW1 | DATA | DATA | DATA |
| ROW2 | DATA | DATA | DATA |
| ROW3 | DATA | DATA | DATA |
- 幅100%、左揃えになります( PukiWiki デフォルトは幅自動、中央揃え )。
- 行の最後に h でヘッダー行、f でフッター行 として処理されます。
- システムの仕様で、罫線は非表示です。
表組み(応用)
以下のように カラム幅を指定することで、レイアウトの調整が可能です。
| 180 | 60 | 60 | 60 | c | TITLE | COLUMN1 | COLUMN2 | COLUMN3 | h | ROW1 | DATA | DATA | DATA | | ROW2 | DATA | DATA | DATA | | ROW3 | DATA | DATA | DATA | | REMARKS | ABC | DEF | GHI |f
| TITLE | COLUMN1 | COLUMN2 | COLUMN3 |
| REMARKS | ABC | DEF | GHI |
| ROW1 | DATA | DATA | DATA |
| ROW2 | DATA | DATA | DATA |
| ROW3 | DATA | DATA | DATA |
カレンダー2
#calendar2
|
EditGuide/2025-07-19?は空です。 | |||||||||||||||||||||||||||||||||||||||||||||||||
ページ内メニュー
以下の記述によって、それ以下の見出しが自動的にメニュー化されます。
#contents2_1
簡易掲示板
編集権限のない一般の方からも、投稿を受付けることができます。
#article
コメント欄
編集権限のない一般の方からも、簡単なコメントを受付けることができます。
#comment , #comment(below)←投稿されたコメントが下に表示されます。
カウンタの表示
&counter
そのページにアクセスした人の数を表示することができます。
・&counter には次のオプションを指定できます。
・today : 今日のアクセス数を表示します。
・yesterday : 昨日のアクセス数を表示します。
・total : アクセス総数を表示します。
オプションを省略した場合はtotalが指定されたものとみなされます。
コメントアウト
行頭で // を指定すると、コメント行になります。コメント行は出力されない行です。一時的に非表示にしたい情報がある場合や、水面下でページを準備する場合に便利です。
リンクの張り方
サイト内の他のページへのリンクを張る内部リンクと、他のサイトへリンクを張る外部リンクがあります。
内部リンク
[[(ページ名)]]
のように、サイト内のページ名を [[ と ]] で囲むだけでOKです。
任意のキーワードからの内部リンク
ページ名とは異なるキーワードから、内部リンクしたい場合は、
[[ キーワード > (ページ名) ]]
とすればOKです。
外部リンク
[[ キーワード > http:// ~ ]]
のように、キーワードとURLを > または : でつなげて [[ と ]] で囲むだけでOKです。
応用編
画像の掲載
はじめに
ページに画像を掲載するには、
- 1.画像の準備(Web用に縮小)
- 2.当該ページにアップロード
- 3.ページの編集
という3つの手順が必要になります。
画像の準備(Web用に縮小)
デジカメで撮った写真や、スキャナーで取り込んだ写真は、
一般にはWebページ用には大きすぎますので、
画像処理ソフトでサイズ変更する必要があります。
当該ページにアップロード
まず、画像を掲載したいページに移動して下さい(画像はページ単位にアップロードする必要があります)。
管理アイコン「添付(クリップ)」をクリックします。
「参照」から用意した画像(○○.jpg)を見つけて選択します。
「添付」をクリックすると画像が送信されて、「(ページ名)にアップロードしました」と表示されます。
「添付」には編集用とは別の(ページ名変更時と同じ)パスワードが必要です。
ページの編集 Image
当該ページで管理アイコン「編集」をクリックして、編集画面に入ります。
画像を掲載したい箇所で、
#image(添付した画像ファイル名)
と記述すれば完了です。
サイズを変更したい場合は、
#image(添付した画像ファイル名,right,30%)
などと記述すると、画面右寄せで、30%幅で表示されます。
#image は「クリックで拡大」の機能があります。
詳細については以下のページで説明しています。
PDF等のファイルを提供する
画像の掲載と同様で、以下の手順です。
当該ページにアップロード
まず、ファイルを提供したいページに移動して下さい(ページ単位にアップロードする必要があります)。
管理アイコン「添付(クリップ)」をクリックします。
「参照」から用意したデータを見つけて選択します。
「添付」をクリックするとファイルが送信されて、「(ページ名)にアップロードしました」と表示されます。
「添付」には編集用とは別の(ページ名変更時と同じ)パスワードが必要です。
ページの編集
当該ページで管理アイコン「編集」をクリックして、編集画面に入ります。
ファイルを掲載したい箇所で、
#ref( 添付したファイル名 );
と記述すれば完了です。
アップロードできるファイルは1件につき1MB以内という制限があります。
その他
Wikiフォルダ内の実ファイル名を知るには(管理者用)
アドレスの入力フォームで、以下のようにコマンドを入力すると一覧が表示されます。
http://- URL - /index.php?cmd=filelist